按Command+空格键或使用屏幕右上角的搜索图标启动 Spotlight。您还可以通过按功能键上的 F4 来启动它。
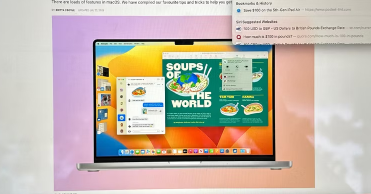
使用 Spotlight 快速查找特定文件、查找单词定义、查找应用程序、将搜索转移到浏览器以及使用自然语言获取更多结果。在系统设置中自定义 Spotlight 的搜索类别。
macOS内置了一些出色的功能- 有些是显而易见的,而另一些则比较隐蔽,但一旦您学会了关键提示和技巧,日常使用 Mac 绝对是轻而易举的事。有一个功能是我特别喜欢的。事实上,它毫无疑问是我最常使用的功能,也是我不假思索地使用的功能:Spotlight。
您可能会惊讶地发现 Spotlight 已存在近十年了。对真的。该功能首次在 2004 年的 WWDC 上推出(喘息),它是 2005 年 4 月发布的 macOS X Tiger 版本的一部分。在那段时间,它变得更加有用、更加智能,使其成为我最喜欢的功能。苹果系统。它也可以在iOS上使用,但这里我主要关注 Mac。这是您需要了解的有关 Spotlight 的所有信息,包括帮助您充分利用它和Mac的提示和技巧。
Spotlight 是什么以及它能做什么?
从根本上讲,Spotlight 是 Mac 上的一项搜索功能,可让您快速查找文档、应用程序、电子邮件和各种其他项目,但这实际上只是其功能的开始。它的作用远不止于此,而且做得非常出色。
您还可以使用 Spotlight 进行计算和转换、查找您附近的餐馆、查找单词定义、查找您的球队的最新比赛得分以及查找天气,并且它会提供来自互联网、App Store、音乐和其他元素的建议。这还不是全部。事实上,我很确定它有很多我还没有发现的功能,而且自从它首次推出以来我就一直在使用它。
如何在 Mac 上启动 Spotlight
要启动 Spotlight,最简单的方法是按Command+空格键。这将打开 Spotlight 搜索栏,您可以在其中开始输入搜索请求、计算、单位转换或自然搜索语言请求,例如“我本周创建的文档”。
您还可以通过按功能键上的 F4 或使用鼠标光标单击屏幕右上角的搜索图标来启动 Spotlight。
最佳聚光灯提示和技巧
当涉及到使用 Mac 时,我会使用 Spotlight。我每天必须按 Command+空格键大约 100 次来搜索电子邮件、启动应用程序、转换单位、进行计算、查找文档以及其他我日常所需的内容。以下是我使用 Spotlight 的主要技巧,可帮助您充分利用它。
如何使用 Spotlight 进行单位换算
要在 Spotlight 上进行单位转换,只需启动 Spotlight 并输入要转换的单位,然后输入要转换成的单位。例如,“12 英寸(毫米)”。Spotlight 会显示结果,您甚至无需按回车键。
